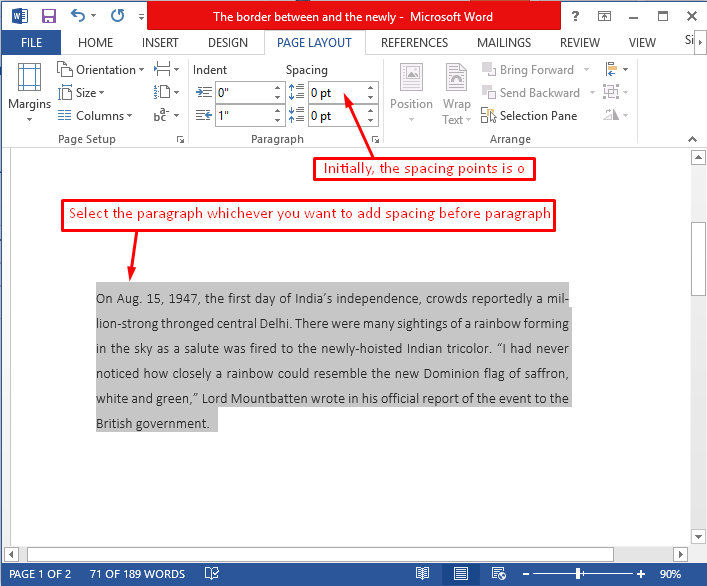Definition:
Microsoft Word is a graphical word processing program that users can type with.
The main purpose of word is to allow users to type and save the documents. It is a
word processing software in the Microsoft Office suite.
The main purpose of word is to allow users to type and save the documents. It is a
word processing software in the Microsoft Office suite.
How to open word?
There are two ways to open word.
a) Open Run Command >> type "winword" >> MS Word will be opened.
b) Go to Start >> Programs >> Microsoft Office >> Word >> Word will be opened.
Figure: Opening Word through Run command
b) Go to Start >> Programs >> Microsoft Office >> Word >> Word will be opened.
Figure: Opening word through Start Button
After Launch Word Looks Like...
Figure: After Opening Word
Then click on blank document the document shows,
Figure: Blank Document
File Menu:
Figure: File Menu
Info:
Figure: Info about the document
Figure: Protect document
Figure: Mark as Final
Figure: Mark as Final Confirmation
Figure: How to encrypt your document
Figure: Encrypting document
Figure: Inspect document
Figure: Recover Previous Versions of the document
New:
Figure: New Document
Open:
Figure: Open recent documents
Save:
Figure: How to save the document
Save As:
Figure: Save as the document
Print:
Figure: How to print the document
Share:
Figure: How to share the document
Export:
Figure: How to export the document
Close:
Figure: How to close the working document
Account:
Figure: Sign in account to Microsoft
Options:
Figure: How to get into Word Options
Figure: Word Options
The document contains some ribbons as HOME, INSERT, DESIGN, PAGE
LAYOUT, REFERENCES, MAILINGS, REVIEW and VIEW on the top.
LAYOUT, REFERENCES, MAILINGS, REVIEW and VIEW on the top.
Figure: Ribbons or tabs
1. HOME Ribbon:
There are some toolbar's available under each ribbon
1.1. Clipboard Toolbar:
There are some commands available under each toolbar.
Clipboard contains paste, copy, cut and format painter commands.
Clipboard contains paste, copy, cut and format painter commands.
If we want to copy or cut some text then selected text will be copied into
clipboard.
clipboard.
For example,
Figure: Clipboard toolbar
About Format Painter:
1. Select the text or graphic that has the following that you want to copy.
2. On the Home tag, click on Format Painter..;
3. Use the brush to paint over a selection of text or graphics to apply the formatting...
4. To stop formatting, press ESC.
2. On the Home tag, click on Format Painter..;
3. Use the brush to paint over a selection of text or graphics to apply the formatting...
4. To stop formatting, press ESC.
1.2. Font Toolbar:
When we move mouse over the pin button of the font toolbar then, we can see
List of commands that are available under font toolbar
1. Font Type
2. Font Size
3. Font Bold
4. Font Italic
5. Font Underline
6. Font Strikethrough
7. Subscript
8. Superscript
9. Text Effects and Typography
10. Text Highlight color
11. Font color
12. Change case
13. Increase Font size button
14. Decrease Font size button
15. Clear all formatting
Figure: Font Toolbar
1. Font Type
2. Font Size
3. Font Bold
4. Font Italic
5. Font Underline
6. Font Strikethrough
7. Subscript
8. Superscript
9. Text Effects and Typography
10. Text Highlight color
11. Font color
12. Change case
13. Increase Font size button
14. Decrease Font size button
15. Clear all formatting
Figure: Font Commands applied in all ways
1.3. Paragraph Toolbar:
a. Bullet Library:
Different kinds of bullet formatting styles
Figure: Various kinds of bullet formatting styles
Figure: Bullet Format Applied
b. Numbering Library:
Figure: Numbering format
c. List Library:
Figure: List Format
d. Align Left:
Figure: Left Alignment
e. Align Center:
Figure: Center Alignment
f. Align Right:
Figure: Right Alignment
g. Justify:
Figure: Justified Alignment
h. Decrease Indent of paragraph:
Figure: Indent Decreased for paragraph 1
i. Increase Indent of a paragraph:
Figure: Indent Increased for paragraph 1
j. Line and Paragraph Spacing:
Figure: Line spacing adjusted for 2.0 pt
k. Shading:
Figure: Shading applied for paragraph 1
l. Borders:
Figure: All Borders applied for paragraph 1
The given paragraph will be sorted in alphabetical way either in ascending order
or descending order.
or descending order.
Figure: Sorting in ascending or descending order
n. Show Indicator where we are writing:
Figure: Writing Indicator
1.4. Styles Toolbar:
There are different types of style commands available and listed below.
Figure: Showing different kinds of styles
for example, if we apply some style named "Intense Quote" then the format looks
like...
like...
In editing toolbar we have the following commands,
1. Find
2. Replace
3. Select
2. Replace
3. Select
1.5.1. Find:
Figure: Find Something from the document
Suppose if we are finding "India" from the document then, we need to click on
Find button and type "India" in the right side of navigation. then the document
shows...
Find button and type "India" in the right side of navigation. then the document
shows...
Figure: Displaying results while finding in document
By clicking Ctrl+F also, you can find the navigation window.
1.5.1.a. Advanced Find:
Figure: Find Advanced from the document
After clicking Advanced Find... button you can see this...
Figure: Finding Advanced in document
After clicking on Find Next button, you will see the highlighted word in
document as...
document as...
Figure: Result showing from the document
Similarly, while going on clicking the Find Next button, it will show the
respective results and it shows the window like...
respective results and it shows the window like...
Figure: After searching completed
1.5.1.b. Go To:
Figure: Go To...
After Clicking Go To.. button you will get this window...
Figure: Go To Line Number 2
1.5.2. Replace:
Figure: Replace button
After clicking the Replace button, you will get the window like...
Figure: Replacing with a new word
After Replacing...
Figure: After replacing a word
1.5.3. Select:
Figure: Select Button
Figure: After selecting all from the document
2. INSERT Ribbon:
There are some toolbar's available under this ribbon listed below
1. Pages
2. Tables
3. Illustrations
4. Add-ins
5. Media
6. Links
7. Comments
8. Header and Footer
9. Text
10. Symbols
2.1.a. Cover Page
2.1.b. Blank Page
2.1.c. Page Break
1. Pages
2. Tables
3. Illustrations
4. Add-ins
5. Media
6. Links
7. Comments
8. Header and Footer
9. Text
10. Symbols
2.1. Pages:
Pages toolbar contains 3 commands
2.1.a. Cover Page
2.1.b. Blank Page
2.1.c. Page Break
2.1.a. Cover Page:
Figure: Opening some built in cover pages
If we apply the "Banded" cover page then the page looks like...
Figure: "Banded" Built-in cover page applied
2.1.b. Blank Page:
If we want to insert a blank page in between the two pages or after two pages
or after last page then we can insert as follows...
or after last page then we can insert as follows...
Figure: How to add blank page
Figure: Blank page added and cursor moved to next page
2.1.c. Page Break:
In Page break, if we are writing second paragraph in first page. Then eventually,
we want to move that second paragraph to the second page so, we place the
cursor at starting point of second paragraph and press on Page Break button or
use Ctrl+Enter as Short Key.
The Screen shots were shown clearly below...
we want to move that second paragraph to the second page so, we place the
cursor at starting point of second paragraph and press on Page Break button or
use Ctrl+Enter as Short Key.
The Screen shots were shown clearly below...
Figure: Before Page Break
While clicking on Page Break button or Ctrl+Enter, the page looks as...
Figure: While Clicking on Page Break Button
After clicking on page break button, the change will be as follows...
Figure: After Page Break
2.2. Tables:
To insert tables, we do as follows...
Figure: How to add a table
Figure: Adding table and excel spreadsheet
There are some commands available in this toolbar listed below.
2.3.a. Pictures
2.3.b. Online Pictures
2.3.c. Shapes
2.3.d. Smart Art Graphic
2.3.e. Add a chart
2.3.f. Take a screen shot
2.3.a. Pictures:
You can insert the pictures directly from your PC by clicking on pictures...
After clicking on Pictures command, a window will show as...
After Insertion of image, the page looks like...
Figure: How to add a picture from PC
Figure: Browsing for a picture to insert in a page
Figure: After insertion of image and how to make adjustments
2.3.b. Online Pictures:
You can directly browse pictures from online too...
Figure: Search for Online pictures
after clicking the Online Pictures button, you can see the following window
Figure: Browsing Online Pictures
then you can choose a picture and insert into the page.
To draw a shape
Figure: How to draw a shape in a page
Different types of shapes available, whatever shape you need as per user
requirement you can take from that
requirement you can take from that
Figure: showing all types of shapes
2.3.d. Smart Art:
Figure: How to add a smart art
Figure: Choosing the SmartArt Graphic
Figure: After inserting a smart art
2.3.e. Adding a chart:
Figure: How to add a chart to the page
Figure: Selecting the different kinds of charts
Figure: How to take screenshot
After adding screenshot
Figure: After adding a screenshot
2.4. Media:
2.4.1. Add-ins:
Figure: Add-in to word
If we want to add some app like Wikipedia from store then, we can add and use
Figure: Click on My Apps
Figure: Adding Wikipedia App to the word
Now you will appear this window,
Figure: Wikipedia app added to the word
Now you just select the word from the document then, it automatically shows from
Wikipedia app
Figure: Results from Wikipedia app
2.5. Media:
2.5.1. Online Video:
Figure: Adding Online video to the document
2.6.1. Hyperlink:
Figure: Adding Hyperlink to page
Figure: Browsing for Hyperlink
2.6.2. Bookmark:
Figure: Inserting a bookmark
Figure: Adding the bookmark for selected text or graphic
Figure: Giving bookmark name
Now go to Page Number 1 and press Ctrl+G
Figure: Searching for bookmark
Figure: Bookmark Results
2.6.3. Cross - reference:
Figure: Knowing Cross reference command
Figure: Inserting cross reference
Figure: Cross reference
2.7. Comments:
Figure: Comment command
2.8.1. Header:
Figure: How to add header to pages
Figure: Built-in headers
Figure: Header section
2.8.2.Footer:
Figure: Built in Footers
Figure: Footer section
2.8.3. Page Number:
Figure: Page Number
Figure: Different types of formats to add page numbers
2.9. Text:
2.9.1. Text Box:
Figure: How to add Text Box to a page
Figure: Adding Text Box to a document
2.9.2. Quick Parts:
Figure: Quick Parts Command
2.9.3. WordArt:
Figure: WordArt command
Figure: Built-in WordArt's
Figure: Way to apply WordArt
2.9.4. Signature:
Figure: How to add signature
Figure: Adding Signature to the document
Figure: After adding signature
2.9.5. Date and Time:
Figure: How to add Date and Time to the document
Figure: Date and Time added to the document
2.9.6. Object:
Figure: How to insert an object to the document
Figure: After insertion of an object
2.10. Symbols:
Figure: How to add symbols to the document
2.10.1. Equation:
Figure: How to add equations to the table
Figure: After adding equation to the page
2.10.2. Symbols:
Figure: How to add symbols to a page
Figure: After adding a symbol to a page
3. Design Ribbon:
3.1. Themes:
Figure: How to apply themes to the document
Figure: After applying Ion Theme to the document
3.2. Document Formatting:
Figure: Different types of Document's Style sets
Figure: Various colors applying to the document style
Figure: Various fonts to the document style
Figure: Paragraph Spacing to the document style
Figure: Set as default for all the documents
3.3. Page Background:
3.3.1. Watermark:
Figure: How to add watermark to a page
Figure: Watermark applied to all pages of the document
3.3.2. Page Color:
Figure: Applying Page Background Color
Figure: How to apply Page Borders to the document
Figure: Selecting style for a page border
Figure: After applying page borders to the document
4. Page Layout Ribbon:
4.1. Page Setup Tool Bar:
4.1.1. Margins:
Figure: How to adjust page margins for the document
Figure: Built-in Margins available to apply
Figure: Before applying margins to a page
Figure: After applying Built-in Margin - "Narrow"
4.1.2. Orientation:
4.1.3. Size:
Figure: How to Adjust Page Size
Figure: Various Kinds of Pages Listed
4.1.4. Columns:
Figure: How to add or remove multiple columns
Figure: Adding two columns..
Figure: Splitted into two columns...
Figure: How to add more columns
Splitting columns into three
Figure: Splitted into 3 columns...
4.1.5. Insert Page and Section Breaks:
Figure: Insert new page or section break
Figure: Different types of page break options
Figure: Page break option
Figure: After New Page insertion
4.1.6. Line Numbers:
Figure: How to add line numbers
Figure: Adding line numbers in various forms
Figure: After adding line numbers to the document
4.1.7. Hyphenation:
Figure: How to change hyphenation in document
Figure: Change Hyphenation for million
Figure: Applying Automatic Hyphenation to the document
4.2. Paragraph:
4.2.1. Left Indent Adjustments:
Figure: Left indent adjustment for a paragraph
Figure: Left indent for a paragraph point by point
4.2.2. Right Indent Adjustments:
Figure: Right Indent Adjustments for a paragraph
4.2.3. Spacing before a paragraph:
Figure: How to add spacing before a paragraph
The change will be as follows - spacing before a paragraph
Figure: Before adding spaces to the paragraph
Figure: After applying spacing to the paragraph
4.2.4. Spacing after paragraph:
Figure: Spacing after a paragraph
4.3. Arrange:
4.3.1. Selection Pane:
Figure: Selection Pane of objects
Figure: Selection Pane showing objects list
5. References Ribbon:
5.1. Table of Contents:
Figure: How to add table of contents to the document
Figure: Document showing page number 1
Figure: Document showing page number 2
Figure: Document showing page number 3
Figure: Adding table of contents to the document
Figure: Table of contents added to the document
Figure: After adding additional data to the document
Now we can update the table of contents as follows
Figure: Update table of contents
Figure: Asking to update entire table
Figure: After updating table of contents
5.2. Footnotes:
Figure: How to insert footnote to the document
Figure: After inserting a Footnote to the document
Figure: How to add Endnote to the document
Figure: After adding Endnote to the document
5.3. Citations and Bibliography:
Figure: How to insert citation to the document
Figure: Click on Add New Source command
Figure: Fill the details of the Author
Figure: Author details will display on the document
Figure: How to add bibliography to the document
Figure: List of built-in Bibliograpy
Figure: After adding Bibliography to the document
5.4. Captions:
Figure: How to add caption to the images or tables or equation
Let us add some images to the document
Figure: Adding Image 1 to the document
Figure: Adding Image 2 to the document
Now add caption to the images,
Figure: Adding caption to the image 1
Figure: Caption added
5.5. Index:
Figure: How to mark entry the text in a page
Figure: Selecting some text to mark entry
Figure: Click Mark to mark entry the word "landscapes'
Figure: 'landscapes' marked as entry
5.6. Table of Authorities:
Figure: Mark Citation some text from document
Figure: Select some text for mark citation
Figure: Make short citation for selected text
Figure: Selecting another part of text and make short citation
Similarly, do the same for some part of text and make short citation
Figure: Table of Authorities in a page
Figure: To insert table of authorities to a page
Figure: Click OK to insert Table of Authorities
Figure: Table of Authorities List
6. Mailings Ribbon:
Figure: Start Mail Merge
Figure: Step-by-Step Mail Merge Process
Figure: Select Letters and click on Next
Figure: Step 2 Mail Merge Wizard
Figure: Step 3 Mail Merge Wizard
Figure: Type New Address List
Figure: Customising Address List
Figure: Adding Address List
Figure: Save the Address List
Figure: Adding Mail Merge Recipients
Figure: Write your letter now
Figure: Add address block first in letter
Figure: Preview of address block
Figure: Adding date to the letter
Figure: How to add date to the letter
Figure: Selecting date format
Figure: Adding title to the letter
Figure: Type body of the letter
Figure: Preview letter
Figure: To complete merge click next
Figure: Edit individual letters
Figure: Merge to new document
Figure: Letters are ready
7. Review Ribbon:
7.1. Proofing:
7.1.1. Spelling and Grammar Check:
Figure: Spelling and Grammar Check
Figure: Related words in spelling to correct
Figure: erase spelling check
Figure: How to define dictionary
Figure: Sign in to Microsoft account and add dictionaries
Figure: Sign in Step
Figure: Thesaurus of some selected text
Figure: Finding thesaurus of a word
Figure: Word Count
Figure: Word count in the document
7.2. Language:
Figure: Changing language
Figure: Language Preferences
Figure: Setting Hindi Language to the word
Figure: Hindi is set to default
Figure: Restart Office to set Hindi
Figure: Office changed to Hindi Language
Figure: Translate one language to other
Figure: Translating document to Hindi
Figure: Translated to Hindi
7.3. Comments:
Figure: Inserting a new comment
Figure: Writing a new comment
7.4. Tracking:
Figure: Accept changes to the document
Figure: Accepting changes to the document
7.6. Compare:
Figure: Comparing two documents
Figure: Simply comparing two documents
Figure: Select two documents and compare
Figure: Compare and combine two documents
Figure: Combining Original and revised documents
7.7. Protect:
Figure: Restrict Editing of the document
Figure: Restrict Editing options
Figure: How to start enforce protection
Figure: Protection method to the document
Figure: Document is protected now
Figure: How to stop protection to the document
Figure: Unprotect the document
8. View Ribbon:
8.1. Views:
8.1.1. Read Mode:
Figure: How to set the Read Mode of the document
Figure: Read Mode
8.1.2. Print Layout:
Figure: To know how your document looks after printing
8.1.3. Web Layout:
Figure: Web Layout View
Figure: Web Layout format
8.1.4. Outline:
Figure: Outline View
Figure: Outline view of the document
8.1.5. Draft:
Figure: Draft view
Figure: Draft view of the document
8.2. Show:
8.2.1. Ruler View:
Figure: How to show rulers to the document
Figure: Showing rulers in the document
8.2.2. Gridlines view:
Figure: How to show gridlines in the document
Figure: Gridlines view
8.2.3. Navigation Pane:
Figure: How to show navigation pane in the document
Figure: Showing navigation pane in the document
8.3. Zoom:
Figure: Zoom tool
Figure: Zooming options
Figure: Zoom in for one page
Figure: One page zoom
Figure: How to present multiple pages at a time
Figure: Showing multiple pages at a time
8.4. Windows:
8.4.1. New Window:
Figure: Adding new window with same content
Figure: New window added with same content
8.4.2. Arrange All:
Figure: Arranging all windows together to view
Figure: Arranging all windows together
8.4.3. Split:
Figure: How to split the window into two sections
Figure: After Splitting the window into two sections it is easy to edit
8.4.4. Switch Windows:
If we are working with two or more windows then we can switch to the window whatever we needed.